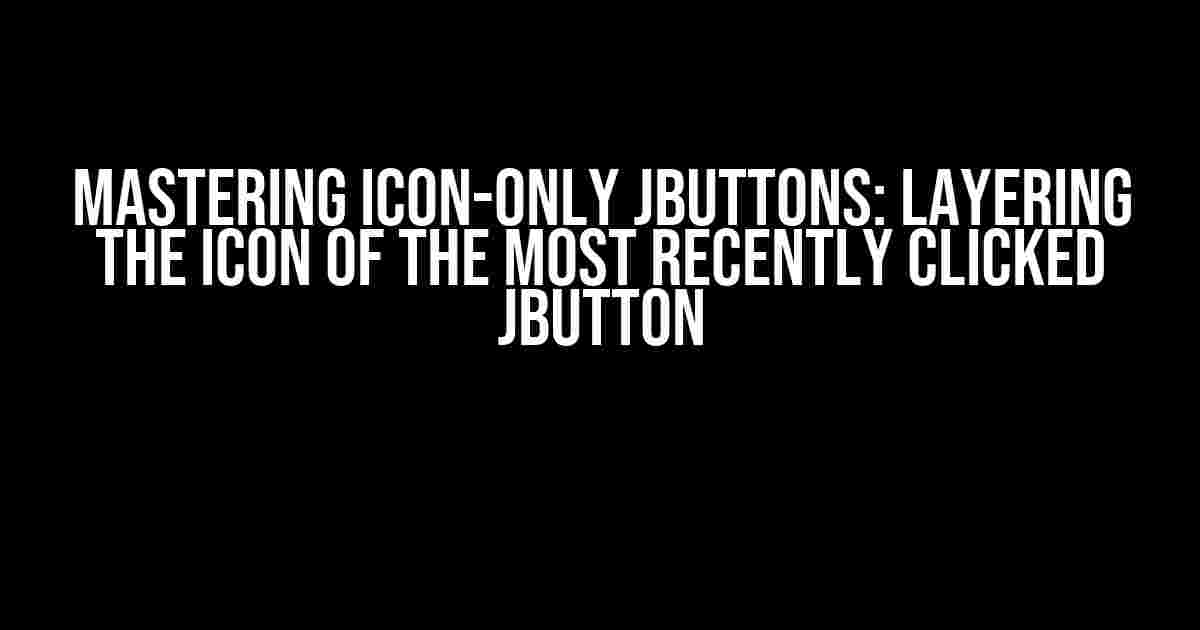Are you tired of cluttered and confusing interfaces? Do you want to create a sleek and modern design that focuses on the essence of your application? Look no further! In this article, we’ll dive into the world of icon-only JButtons and explore how to layer the icon of the most recently clicked JButton, taking your Java Swing skills to the next level.
What are Icon-only JButtons?
Icon-only JButtons are a type of JButton that replaces traditional text labels with icons, allowing for a more visually appealing and intuitive interface. By removing the clutter of text labels, you can create a more streamlined design that focuses on the functionality of your application.
Benefits of Icon-only JButtons
- Simplified Design: Icon-only JButtons simplify your design, making it easier for users to navigate your application.
- Increased Visual Appeal: Icons add a touch of visual flair, making your application more engaging and attractive.
- Improved User Experience: By removing unnecessary text labels, icon-only JButtons reduce cognitive load, allowing users to focus on the task at hand.
Creating Icon-only JButtons
To create an icon-only JButton, you’ll need to use the setIcon() method to set the desired icon, and then remove the text label using the setText() method with an empty string argument.
JButton button = new JButton();
button.setIcon(new ImageIcon("icon.png"));
button.setText("");
Layering Icons
Now that we’ve created our icon-only JButtons, let’s explore how to layer the icon of the most recently clicked JButton.
To achieve this, we’ll use a combination of the MouseListener interface and the JLayeredPane component.
Step 1: Create a JLayeredPane
First, create a JLayeredPane component, which will serve as the container for our icon-only JButtons.
JLayeredPane layeredPane = new JLayeredPane();
Step 2: Add JButtons to the JLayeredPane
Next, create multiple icon-only JButtons and add them to the JLayeredPane component.
JButton button1 = new JButton();
button1.setIcon(new ImageIcon("icon1.png"));
button1.setText("");
layeredPane.add(button1);
JButton button2 = new JButton();
button2.setIcon(new ImageIcon("icon2.png"));
button2.setText("");
layeredPane.add(button2);
// Add more JButtons as needed
Step 3: Implement the MouseListener Interface
Now, we’ll implement the MouseListener interface to track which JButton is clicked.
public class ButtonMouseListener implements MouseListener {
private JButton lastClickedButton;
@Override
public void mouseClicked(MouseEvent e) {
JButton clickedButton = (JButton) e.getSource();
lastClickedButton = clickedButton;
// Update the layering of the icons
updateLayering();
}
// Other MouseListener methods
}
Step 4: Update Layering
In the updateLayering() method, we’ll update the layering of the icons based on the last clicked JButton.
private void updateLayering() {
if (lastClickedButton != null) {
layeredPane.moveToFront(lastClickedButton);
}
}
Putting it all Together
Now that we’ve implemented the necessary components, let’s put it all together!
public class IconOnlyJButtonExample {
public static void main(String[] args) {
JFrame frame = new JFrame("Icon-only JButtons");
frame.setDefaultCloseOperation(JFrame.EXIT_ON_CLOSE);
JLayeredPane layeredPane = new JLayeredPane();
JButton button1 = new JButton();
button1.setIcon(new ImageIcon("icon1.png"));
button1.setText("");
layeredPane.add(button1);
JButton button2 = new JButton();
button2.setIcon(new ImageIcon("icon2.png"));
button2.setText("");
layeredPane.add(button2);
ButtonMouseListener listener = new ButtonMouseListener();
button1.addMouseListener(listener);
button2.addMouseListener(listener);
frame.getContentPane().add(layeredPane);
frame.pack();
frame.setVisible(true);
}
}
Conclusion
In this article, we’ve explored the world of icon-only JButtons and demonstrated how to layer the icon of the most recently clicked JButton. By following these steps, you can create a sleek and modern interface that focuses on the essence of your application.
Remember, the key to success lies in the combination of the MouseListener interface and the JLayeredPane component. By implementing these components correctly, you can create a visually appealing and intuitive interface that enhances the user experience.
Common Pitfalls and Troubleshooting
When working with icon-only JButtons, it’s essential to be aware of common pitfalls and troubleshooting techniques.
| Pitfall | Troubleshooting Technique |
|---|---|
| Icons not displaying correctly | Check the icon file path and ensure it’s correct. Also, verify that the icon is in the correct format (e.g., PNG, GIF, etc.). |
| JButtons not responding to clicks | Verify that the MouseListener interface is implemented correctly, and the mouseClicked() method is being called. |
| Layering not working as expected | Ensure that the JLayeredPane component is added to the correct container, and the moveToFront() method is being called correctly. |
By following these troubleshooting techniques, you can overcome common pitfalls and create a seamless user experience.
Conclusion
In conclusion, icon-only JButtons offer a unique opportunity to create a sleek and modern interface that focuses on the essence of your application. By combining the MouseListener interface and the JLayeredPane component, you can create a visually appealing and intuitive interface that enhances the user experience.
Remember to follow the steps outlined in this article, and don’t hesitate to troubleshoot common pitfalls. With practice and patience, you’ll be well on your way to creating stunning icon-only JButtons that layer the icon of the most recently clicked JButton.
Frequently Asked Question
Get the scoop on icon-only JButtons layering the icon of the most recently clicked JButton when clicked!
What’s the deal with icon-only JButtons layering the icon of the most recently clicked JButton?
This phenomenon occurs because by default, JButtons have a null border, which makes them overlap when clicked. To avoid this, you can set a border for your JButtons or use a layout manager that won’t allow them to overlap.
How do I prevent icon-only JButtons from layering on top of each other?
You can add a compound border to your JButtons, which will create some space between them. Alternatively, you can use a layout manager like GridLayout or GridBagLayout to arrange your buttons in a way that they won’t overlap.
Can I use a single layout manager to prevent icon-only JButtons from layering?
Yes, you can! The GridLayout manager is a great option for this. It will arrange your JButtons in a grid and ensure they don’t overlap. Just set the number of rows and columns according to your needs, and you’re good to go!
What if I want more control over the layout of my icon-only JButtons?
In that case, you can use the GridBagLayout manager. It’s more complex than GridLayout, but it gives you much more flexibility in terms of arranging your JButtons. You can specify the size and position of each button, as well as the gaps between them.
Are there any other ways to prevent icon-only JButtons from layering?
Another approach is to use a JPanel with a null layout and add the JButtons to it. Then, you can use the setBounds method to manually set the position and size of each button. However, this method requires more coding and can be error-prone if not done carefully.