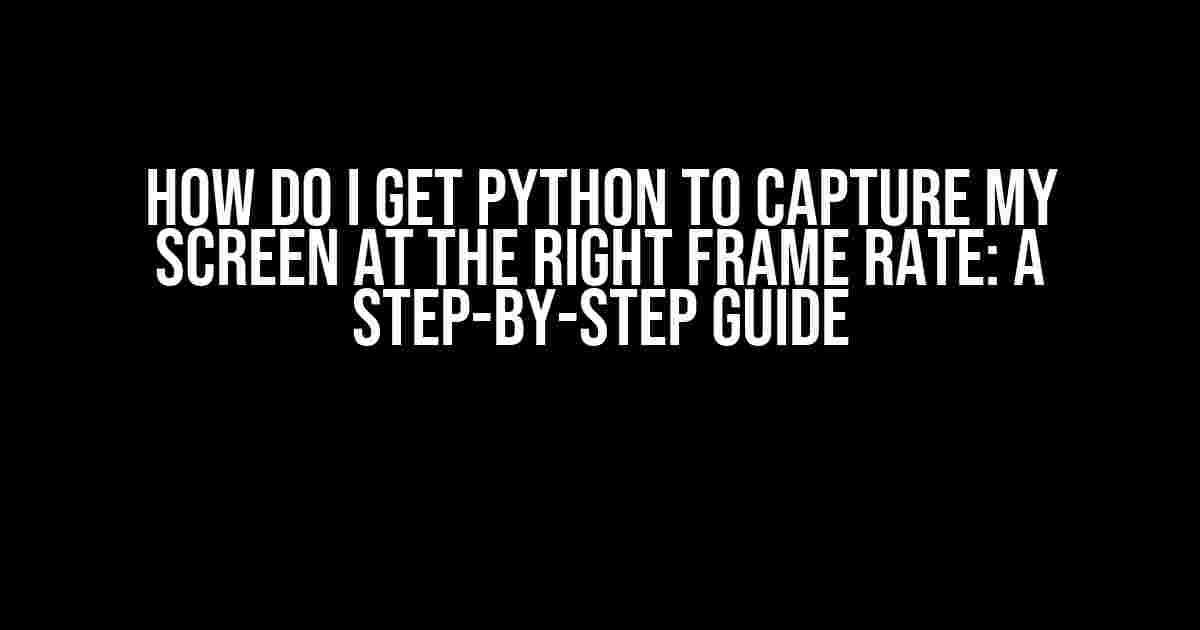Capturing your screen at the right frame rate can be a daunting task, especially when working with Python. But fear not, dear developer! In this article, we’ll take you on a journey to master the art of screen capturing with Python, and get you the frame rate you need. So, buckle up and let’s dive in!
Why Frame Rate Matters
Before we dive into the technicalities, it’s essential to understand why frame rate is crucial in screen capturing. A higher frame rate ensures a smoother video, which is critical in various applications, such as:
- Game development: A high frame rate provides a better gaming experience.
- Video conferencing: A smooth video feed helps reduce lag and improves communication.
- Screencasting: A high frame rate ensures a professional-looking video tutorial.
In this article, we’ll focus on capturing your screen at 30 frames per second (FPS), which is a standard frame rate for most applications.
Choosing the Right Library
Python offers several libraries for screen capturing, each with its advantages and disadvantages. For our purposes, we’ll use the mss (Multi Screen Shots) library, which provides high-performance screen capturing capabilities.
pip install mssAlternatively, you can use other libraries like pyautogui, pyscreenshot, or opencv-python. However, mss is the most efficient and flexible option for our needs.
Setting Up Your Environment
Before we start coding, make sure you have the following installed:
- Python 3.7 or higher
msslibrary (installed via pip)- A compatible video encoder (e.g.,
ffmpeg)
Verify your mss installation by running the following code:
import mss
mss.mss!If you encounter any issues, ensure that you’ve installed the correct version of mss and that your Python environment is properly configured.
Capturing Your Screen at the Right Frame Rate
Now that we have our environment set up, let’s capture your screen at 30 FPS using mss. Create a new Python file and add the following code:
import mss
import mss.tools
import cv2
import numpy as np
# Set up the screen capture
with mss.mss() as sct:
# Set the frame rate to 30 FPS
fps = 30
# Set the video codec and file format
fourcc = cv2.VideoWriter_fourcc(*'XVID')
out = cv2.VideoWriter('output.avi', fourcc, fps, (1920, 1080))
# Capture the screen and write to the video file
while True:
img = sct.grab(sct.monitors[0])
frame = np.array(img)
frame = cv2.cvtColor(frame, cv2.COLOR_BGRA2BGR)
out.write(frame)
# Display the frame rate
cv2.putText(frame, f'FPS: {fps}', (10, 20), cv2.FONT_HERSHEY_SIMPLEX, 0.5, (0, 255, 0), 2)
cv2.imshow('Screen Capture', frame)
# Press 'q' to quit
if cv2.waitKey(1) & 0xFF == ord('q'):
break
# Release resources
out.release()
cv2.destroyAllWindows()This code captures your screen at 30 FPS, converts the frames to the BGR color format (compatible with OpenCV), and writes them to an AVI file. The video is displayed in real-time, along with the current frame rate.
Optimizing Performance
To ensure that your screen capture is smooth and efficient, follow these optimization tips:
- Use a powerful machine: Capturing your screen at high frame rates requires significant processing power. Make sure your computer can handle the load.
- Close unnecessary programs: Background applications can consume system resources, affecting your screen capture’s performance. Close any unnecessary programs to free up resources.
- Adjust the frame rate: If you’re experiencing performance issues, try reducing the frame rate to 20 FPS or lower. This will reduce the computational requirements and improve performance.
- Use a faster video codec: The XVID codec used in the example code is relatively slow. Consider using a faster codec like H.264 or VP9 for better performance.
- Monitor your system resources: Keep an eye on your system’s CPU, memory, and disk usage to ensure that your screen capture is not overloading your system.
Troubleshooting Common Issues
If you encounter any issues while capturing your screen, refer to the following troubleshooting tips:
| Issue | Solution |
|---|---|
| Screen capture is slow or laggy | Reduce the frame rate, close unnecessary programs, or use a faster machine. |
| Video output is distorted or corrupted | Check the video codec and file format. Ensure that they are compatible with your system. |
| Screen capture is not capturing the entire screen | Adjust the monitor settings in the mss library to capture the correct screen region. |
| Python script is not running or crashing | Verify that you’ve installed the correct version of mss and that your Python environment is properly configured. |
Conclusion
And that’s it! You’ve successfully captured your screen at 30 FPS using Python and the mss library. With these instructions, you’re ready to create high-quality screen captures for any application. Remember to optimize your performance, troubleshoot common issues, and experiment with different frame rates and video codecs to achieve the best results.
Happy coding, and don’t forget to share your creations with the world!
Frequently Asked Question
Are you tired of dealing with frame rate issues while capturing your screen with Python? Worry not, friend! We’ve got you covered with these 5 FAQs that’ll help you get Python to capture your screen at the right frame rate in no time!
Q1: What’s the best Python library to use for screen capture?
You can use either OpenCV or PyAutoGUI for screen capture in Python. However, if you want more control over the frame rate, I’d recommend using OpenCV. It’s a powerful computer vision library that allows you to set the frame rate manually.
Q2: How do I set the frame rate in OpenCV?
To set the frame rate in OpenCV, you can use the `cv2.VideoCapture()` function and specify the frame rate as an argument. For example, `cap = cv2.VideoCapture(0, cv2.CAP_DSHOW)` sets the frame rate to the default value, which is usually around 30 FPS. If you want a specific frame rate, you can use `cap.set(cv2.CAP_PROP_FPS, 60)` to set it to 60 FPS, for instance.
Q3: What’s the best way to ensure a consistent frame rate?
To ensure a consistent frame rate, make sure your system has enough resources to handle the screen capture process. Close any unnecessary programs, and consider using a more powerful machine if possible. Also, use the `time.sleep()` function to add a delay between frames, which can help regulate the frame rate.
Q4: Can I use multithreading to improve the frame rate?
Yes, you can use multithreading to improve the frame rate by running the screen capture process in a separate thread. This can help reduce the load on the main thread and improve overall performance. Just be careful when implementing multithreading, as it can also introduce new challenges like thread synchronization and resource competition.
Q5: Are there any other factors that can affect the frame rate?
Yes, several other factors can affect the frame rate, including the resolution and quality of the video, the processing power of your machine, and the type of encoding used. Additionally, if you’re capturing a region of interest (ROI) or applying image processing techniques, these can also impact the frame rate. Be sure to consider these factors when optimizing your screen capture script.