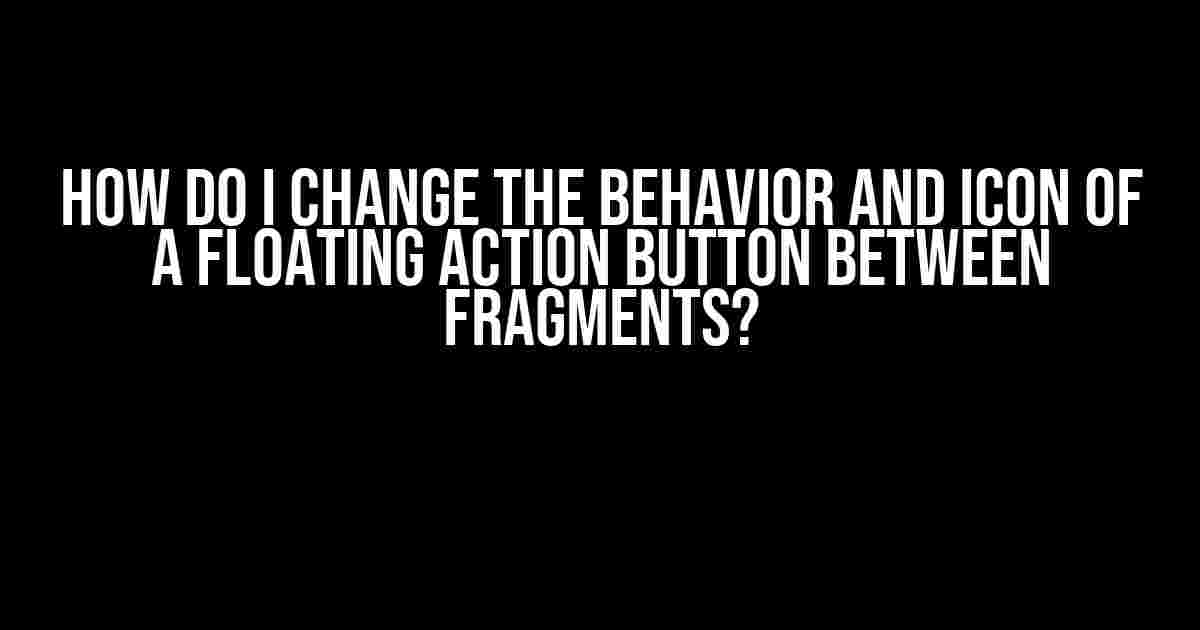Are you tired of dealing with a stubborn Floating Action Button (FAB) that refuses to cooperate with your fragments? Do you want to know the secret to changing its behavior and icon with ease? Well, wonder no more! In this article, we’ll dive into the world of Android development and explore the simplest ways to tame that rebellious FAB.
- Understanding the Basics: What is a Floating Action Button?
- The Problem: FAB Behavior and Icon Changes Between Fragments
- Solution 1: Using a Single FAB and Changing its Icon and Behavior Programmatically
- Solution 2: Using Multiple FABs with a Single Fragment
- Solution 3: Using a FAB Controller Fragment
- Conclusion
Understanding the Basics: What is a Floating Action Button?
A Floating Action Button (FAB) is a circular icon that floats above the user interface, typically in the bottom-right corner of the screen. It’s used to promote a primary action in your application, such as creating a new item, sending a message, or taking a photo. FABs are an essential part of Material Design, and Android provides a built-in implementation of this component through the `FloatingActionButton` class.
The Problem: FAB Behavior and Icon Changes Between Fragments
So, what’s the big deal about changing the behavior and icon of a FAB between fragments? Well, by default, the FAB remains static, displaying the same icon and behavior across all fragments. But what if you want to change its icon or behavior depending on the fragment that’s currently visible? That’s where things get tricky.
Why Do We Need to Change the FAB’s Behavior and Icon?
Imagine you’re building a social media app with multiple fragments, each representing a different section, such as a news feed, profile, and settings. You want the FAB to display a “Post” icon in the news feed fragment, a “Camera” icon in the profile fragment, and a “Settings” icon in the settings fragment. Not only that, but you also want the FAB’s behavior to change accordingly, so that clicking the FAB in the news feed fragment opens a new post editor, while clicking it in the profile fragment launches the camera app.
Solution 1: Using a Single FAB and Changing its Icon and Behavior Programmatically
One way to tackle this problem is to use a single FAB instance and change its icon and behavior programmatically based on the current fragment. Here’s an example:
<com.google.android.material.floatingactionbutton.FloatingActionButton
android:id="@+id/fab"
android:layout_width="wrap_content"
android:layout_height="wrap_content"
android:layout_margin="16dp"
app:srcCompat="@drawable/ic_add" />
In your fragment’s `onCreateView()` method, you can change the FAB’s icon and behavior using the following code:
@Override
public View onCreateView(LayoutInflater inflater, ViewGroup container, Bundle savedInstanceState) {
View view = inflater.inflate(R.layout.fragment_news_feed, container, false);
FloatingActionButton fab = view.findViewById(R.id.fab);
// Change the FAB's icon and behavior based on the current fragment
if (this instanceof NewsFeedFragment) {
fab.setImageResource(R.drawable.ic_post);
fab.setOnClickListener(new View.OnClickListener() {
@Override
public void onClick(View view) {
// Open the new post editor
}
});
} else if (this instanceof ProfileFragment) {
fab.setImageResource(R.drawable.ic_camera);
fab.setOnClickListener(new View.OnClickListener() {
@Override
public void onClick(View view) {
// Launch the camera app
}
});
}
return view;
}
Solution 2: Using Multiple FABs with a Single Fragment
Another approach is to use multiple FABs, one for each fragment, and hide or show them accordingly. This method requires more resources and can lead to a cluttered layout file, but it’s a viable option if you need more control over the FAB’s behavior and appearance.
<LinearLayout
android:layout_width="match_parent"
android:layout_height="match_parent"
android:orientation="vertical">
<com.google.android.material.floatingactionbutton.FloatingActionButton
android:id="@+id/fab_news_feed"
android:layout_width="wrap_content"
android:layout_height="wrap_content"
android:layout_margin="16dp"
app:srcCompat="@drawable/ic_post" />
<com.google.android.material.floatingactionbutton.FloatingActionButton
android:id="@+id/fab_profile"
android:layout_width="wrap_content"
android:layout_height="wrap_content"
android:layout_margin="16dp"
app:srcCompat="@drawable/ic_camera" />
<com.google.android.material.floatingactionbutton.FloatingActionButton
android:id="@+id/fab_settings"
android:layout_width="wrap_content"
android:layout_height="wrap_content"
android:layout_margin="16dp"
app:srcCompat="@drawable/ic_settings" />
</LinearLayout>
In your fragment’s `onCreateView()` method, you can hide or show the FABs based on the current fragment:
@Override
public View onCreateView(LayoutInflater inflater, ViewGroup container, Bundle savedInstanceState) {
View view = inflater.inflate(R.layout.fragment_news_feed, container, false);
FloatingActionButton fabNewsFeed = view.findViewById(R.id.fab_news_feed);
FloatingActionButton fabProfile = view.findViewById(R.id.fab_profile);
FloatingActionButton fabSettings = view.findViewById(R.id.fab_settings);
// Hide or show the FABs based on the current fragment
if (this instanceof NewsFeedFragment) {
fabNewsFeed.setVisibility(View.VISIBLE);
fabProfile.setVisibility(View.GONE);
fabSettings.setVisibility(View.GONE);
} else if (this instanceof ProfileFragment) {
fabNewsFeed.setVisibility(View.GONE);
fabProfile.setVisibility(View.VISIBLE);
fabSettings.setVisibility(View.GONE);
} else if (this instanceof SettingsFragment) {
fabNewsFeed.setVisibility(View.GONE);
fabProfile.setVisibility(View.GONE);
fabSettings.setVisibility(View.VISIBLE);
}
return view;
}
Solution 3: Using a FAB Controller Fragment
A more elegant solution is to use a FAB controller fragment that manages the FAB’s behavior and icon changes. This approach decouples the FAB logic from the individual fragments and makes it easier to maintain and update.
<fragment
android:id="@+id/fab_controller"
android:name="com.example.FabControllerFragment"
android:layout_width="match_parent"
android:layout_height="match_parent" />
In the `FabControllerFragment` class, you can define a `FloatingActionButton` instance and manage its behavior and icon changes based on the current fragment:
public class FabControllerFragment extends Fragment {
private FloatingActionButton fab;
@Override
public View onCreateView(LayoutInflater inflater, ViewGroup container, Bundle savedInstanceState) {
View view = inflater.inflate(R.layout.fragment_fab_controller, container, false);
fab = view.findViewById(R.id.fab);
return view;
}
public void setCurrentFragment(Fragment fragment) {
if (fragment instanceof NewsFeedFragment) {
fab.setImageResource(R.drawable.ic_post);
fab.setOnClickListener(new View.OnClickListener() {
@Override
public void onClick(View view) {
// Open the new post editor
}
});
} else if (fragment instanceof ProfileFragment) {
fab.setImageResource(R.drawable.ic_camera);
fab.setOnClickListener(new View.OnClickListener() {
@Override
public void onClick(View view) {
// Launch the camera app
}
});
}
}
}
In your activity or fragment, you can set the current fragment on the `FabControllerFragment` instance:
FabControllerFragment fabController = (FabControllerFragment) getSupportFragmentManager().findFragmentById(R.id.fab_controller); fabController.setCurrentFragment(new NewsFeedFragment());
Conclusion
Changing the behavior and icon of a Floating Action Button between fragments can be a daunting task, but with the right approach, it’s a piece of cake. By using a single FAB and changing its icon and behavior programmatically, using multiple FABs with a single fragment, or employing a FAB controller fragment, you can achieve the desired behavior and provide a seamless user experience. So, go ahead and get creative with your FABs – your users will thank you!
| Solution | Description | Pros | Cons |
|---|---|---|---|
| Solution 1: Single FAB | Use a single FAB and change its icon and behavior programmatically | Easy to implement, minimal resources | Limited control over FAB appearance and behavior |
| Solution 2: Multiple FABs | Use multiple FABs, one for each fragment, and hide or show them accordingly | More control over FAB appearance and behavior, easy to maintain | More resources required, cluttered layout file |
| Solution 3: FAB Controller Fragment | Use a FAB controller fragment to manage the FAB
Frequently Asked QuestionAre you tired of dealing with pesky Floating Action Buttons (FABs) that just won’t listen? Want to know the secrets to changing their behavior and icon between fragments? Well, you’re in luck! We’ve got the answers to your burning questions. Q1: How do I change the icon of a Floating Action Button between fragments?To change the icon of a FAB between fragments, you can use the `setImageResource()` or `setImageDrawable()` method in your fragment. For example, in your fragment’s `onCreateView()` method, you can do something like `fab.setImageResource(R.drawable.new_icon);`. This will update the icon of the FAB with the new resource. Q2: Can I change the behavior of a Floating Action Button between fragments?Yes, you can! To change the behavior of a FAB between fragments, you can set a new `OnClickListener` in your fragment. For example, in your fragment’s `onCreateView()` method, you can do something like `fab.setOnClickListener(new View.OnClickListener() { … });`. This will override the previous behavior of the FAB. Q3: How do I access the Floating Action Button from a fragment?To access the FAB from a fragment, you can use the `getView()` method to get the root view of your fragment, and then find the FAB using its ID. For example, `View view = getView(); FloatingActionButton fab = view.findViewById(R.id.fab);`. This will give you a reference to the FAB, which you can then use to change its behavior or icon. Q4: Can I use a single Floating Action Button for multiple fragments?Yes, you can! To use a single FAB for multiple fragments, you can define the FAB in your activity’s layout, and then access it from each fragment using the `getActivity()` method. For example, `FloatingActionButton fab = getActivity().findViewById(R.id.fab);`. This way, you can reuse the same FAB across multiple fragments. Q5: What if I want to hide the Floating Action Button in certain fragments?Easy peasy! To hide the FAB in certain fragments, you can use the `setVisibility()` method. For example, `fab.setVisibility(View.GONE);` will hide the FAB, and `fab.setVisibility(View.VISIBLE);` will show it again. You can call these methods in your fragment’s `onCreateView()` or `onResume()` methods to control the visibility of the FAB. |