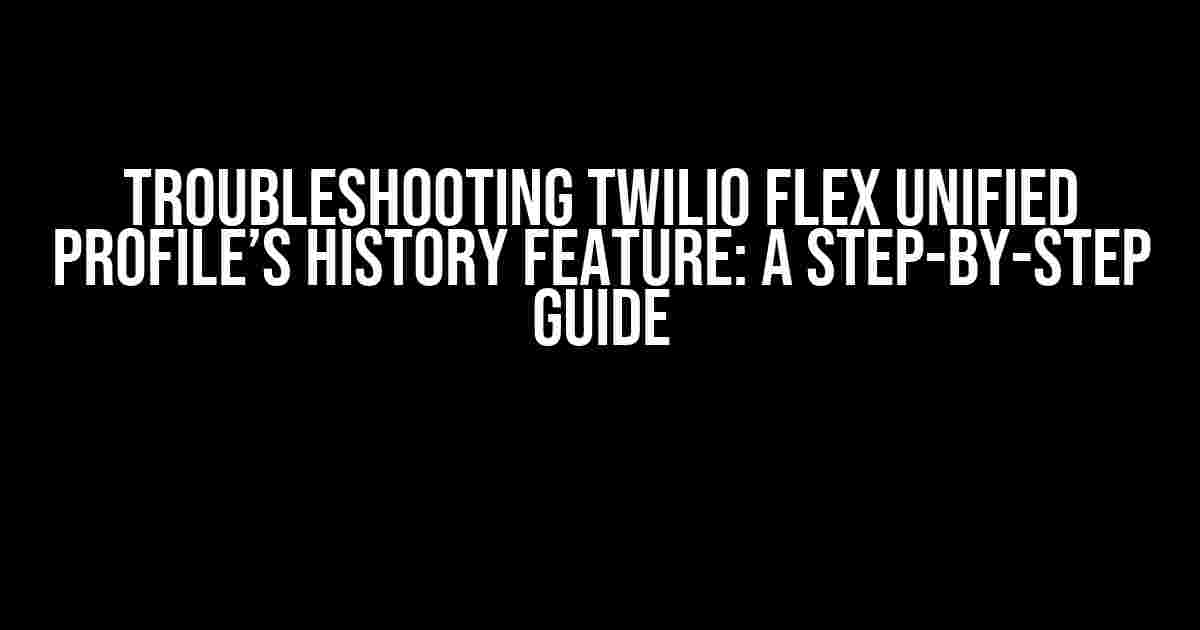Are you frustrated with Twilio Flex Unified Profile’s History feature not working properly? Don’t worry, you’re not alone! In this article, we’ll dive into the common issues and provide comprehensive solutions to get your History feature up and running in no time.
Understanding the History Feature
The History feature in Twilio Flex Unified Profile allows you to view a customer’s interaction history, including past conversations, interactions, and activities. This feature is essential for providing personalized customer service and resolving issues efficiently. However, when it stops working, it can cause significant disruptions to your customer service operations.
Common Issues with the History Feature
Before we dive into the solutions, let’s explore some common issues that might be causing the History feature to malfunction:
- **Agent permissions**: Insufficient permissions or roles assigned to agents can restrict access to the History feature.
- **Data synchronization**: Issues with data synchronization between Twilio Flex and your CRM or database can cause the History feature to malfunction.
- **JavaScript errors**: JavaScript errors or conflicts with other plugins can prevent the History feature from loading properly.
- **Network connectivity**: Poor network connectivity or firewall restrictions can impede data transfer and cause the History feature to fail.
- **Outdated plugins**: Outdated plugins or versions of Twilio Flex can cause compatibility issues with the History feature.
Troubleshooting Steps
Now that we’ve identified the common issues, let’s walk through a series of troubleshooting steps to resolve the problem:
-
Check Agent Permissions
Verify that the agents have the necessary permissions and roles to access the History feature. Follow these steps:
- Login to Twilio Flex as an administrator.
- Navigate to
Settings>Roles. - Ensure the agents have the
view_historypermission enabled. - Save changes and test the History feature.
-
Verify Data Synchronization
Check that data is synchronizing correctly between Twilio Flex and your CRM or database. Follow these steps:
- Login to Twilio Flex as an administrator.
- Navigate to
Settings>Data Synchronization. - Verify that the data synchronization schedule is set correctly.
- Check the synchronization logs for any errors.
- Resolve any errors and test the History feature.
-
Check for JavaScript Errors
Inspect the browser console for any JavaScript errors that might be preventing the History feature from loading. Follow these steps:
- Open the browser console (F12 or Ctrl + Shift + I).
- Check the console for any error messages.
- Identify the error and resolve it by updating plugins or fixing code issues.
- Test the History feature.
-
Check Network Connectivity
Verify that your network connectivity is stable and not blocking data transfer. Follow these steps:
- Check your network connection and ensure it’s stable.
- Verify that your firewall rules are not blocking Twilio Flex traffic.
- Test the History feature.
-
Update Outdated Plugins
Ensure that all plugins and versions of Twilio Flex are up-to-date. Follow these steps:
- Login to Twilio Flex as an administrator.
- Navigate to
Settings>Plugins. - Check for any outdated plugins and update them.
- Verify that Twilio Flex is running the latest version.
- Test the History feature.
Advanced Troubleshooting
If the above steps don’t resolve the issue, it’s time to dig deeper. Let’s explore some advanced troubleshooting techniques:
Check the Twilio Flex Logs
Inspect the Twilio Flex logs to identify any errors or issues that might be causing the History feature to malfunction. Follow these steps:
// Navigate to the Twilio Flex logs
https:// Flex-instance.twil.io/console/logs
// Filter the logs by error level and search for history-related errors
filter: error level: error topic: history
Use the Twilio Flex Debugger
The Twilio Flex Debugger is a powerful tool that allows you to debug and troubleshoot issues. Follow these steps:
// Enable the Twilio Flex Debugger
https:// Flex-instance.twil.io/console/debugger
// Set a breakpoint on the history feature
debugger.setBreakpoint('history');
// Reload the Twilio Flex interface and inspect the debugger output
Conclusion
Troubleshooting Twilio Flex Unified Profile’s History feature can be a complex process, but by following these steps, you should be able to resolve the issue and get your History feature up and running. Remember to:
- Check agent permissions and roles.
- Verify data synchronization between Twilio Flex and your CRM or database.
- Inspect the browser console for JavaScript errors.
- Check network connectivity and firewall rules.
- Update outdated plugins and versions of Twilio Flex.
- Use advanced troubleshooting techniques, such as checking the Twilio Flex logs and using the Twilio Flex Debugger.
By following these steps and troubleshooting techniques, you’ll be able to identify and resolve the issue causing the History feature to malfunction. If you’re still experiencing issues, don’t hesitate to reach out to Twilio Flex support for further assistance.
Additional Resources
For more information on Twilio Flex and troubleshooting the History feature, check out these additional resources:
| Resource | Description |
|---|---|
| Twilio Flex Historical Data | Tutorial on configuring and using historical data in Twilio Flex. |
| Twilio Flex Debugger | Documentation on using the Twilio Flex Debugger for troubleshooting. |
| Twilio Flex Logs | Guide to using Twilio Flex logs for troubleshooting and error tracking. |
By following these steps and resources, you’ll be well on your way to resolving the issue with Twilio Flex Unified Profile’s History feature and providing exceptional customer service to your customers.
Frequently Asked Question
Having trouble with Twilio Flex Unified Profile’s History feature? Don’t worry, we’ve got you covered! Check out our FAQs below to troubleshoot and resolve common issues.
Why is the History feature not loading in Twilio Flex Unified Profile?
This might be due to a caching issue. Try refreshing your browser or clearing your browser cache to resolve the problem. If the issue persists, ensure that you have the necessary permissions to access the History feature.
I’m seeing an error message when trying to access the History feature in Twilio Flex Unified Profile. What’s going on?
Oops, that’s frustrating! The error message might indicate a server-side issue or a misconfiguration. Check the Twilio Flex Unified Profile documentation for troubleshooting steps or reach out to Twilio support for assistance.
Why can’t I see any historical data in Twilio Flex Unified Profile’s History feature?
This might be because historical data is not being collected or stored properly. Verify that data collection is enabled and configured correctly in your Twilio Flex instance. Also, check the data retention period to ensure that the data is not being purged.
How do I troubleshoot issues with the History feature in Twilio Flex Unified Profile?
Start by checking the Twilio Flex Unified Profile documentation for troubleshooting steps. You can also review the browser console logs for any errors or warnings. If you’re still stuck, reach out to Twilio support for further assistance.
Is there a limit to the amount of historical data that can be stored in Twilio Flex Unified Profile’s History feature?
Yes, there are limitations to the amount of historical data that can be stored. The exact limits depend on your Twilio Flex instance configuration and the data retention period. Refer to the Twilio Flex documentation for more information on data storage limits and retention policies.