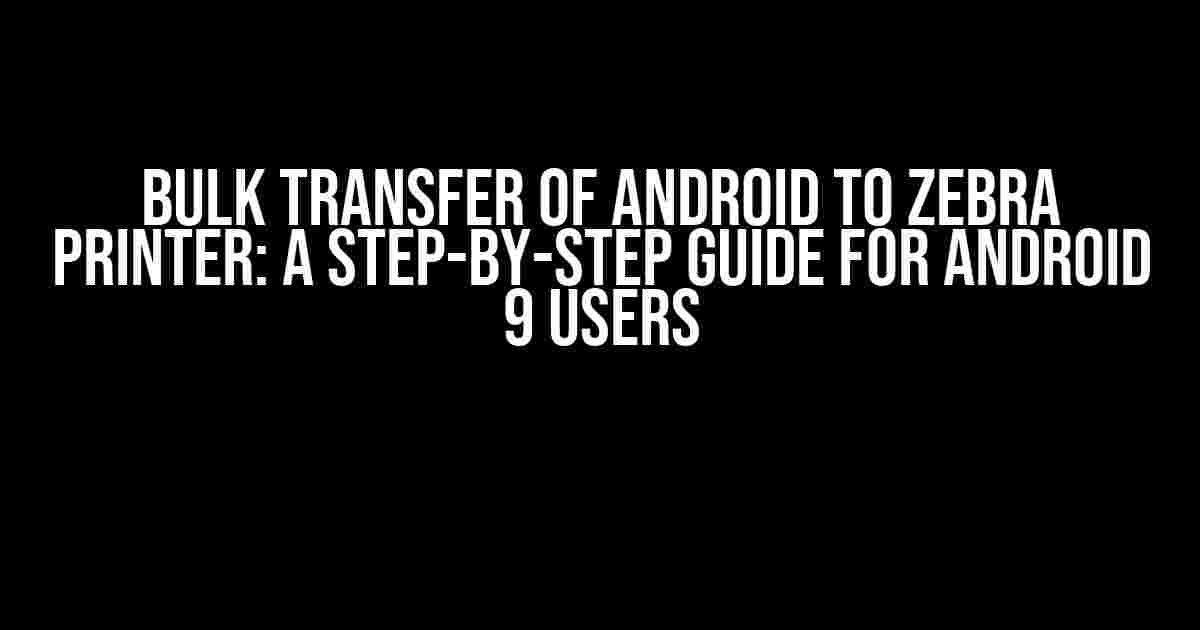Are you tired of manually transferring data from your Android device to a Zebra printer? Do you wish there was a way to bulk transfer files with ease? Well, you’re in luck! In this article, we’ll show you how to bulk transfer data from your Android 9 device to a Zebra printer. But before we dive into the process, let’s understand why this feature is essential for businesses and individuals alike.
The Importance of Bulk Transfer
In today’s fast-paced business environment, efficiency is key. Manually transferring files one by one can be time-consuming and prone to errors. With bulk transfer, you can save time, reduce errors, and increase productivity. This feature is especially crucial for industries that rely heavily on printing, such as logistics, retail, and healthcare.
Requirements for Bulk Transfer
Before we begin, ensure you have the following requirements:
- An Android 9 device (or higher)
- A Zebra printer compatible with Android 9 (check your printer’s documentation for compatibility)
- The Zebra printer’s IP address and port number
- The Android app “Zebra Print Station” or “Zebra Printer Utility” (download from the Google Play Store)
Step 1: Connect Your Android Device to the Zebra Printer
Connect your Android device to the same Wi-Fi network as the Zebra printer. Make sure both devices are connected to the same network.
Important: Ensure the Zebra printer's Wi-Fi is enabled and configured correctly.
Step 1.1: Add the Zebra Printer to the Android App
Open the “Zebra Print Station” or “Zebra Printer Utility” app on your Android device. Tap the “+” icon to add a new printer. Select “Network Printer” and enter the Zebra printer’s IP address and port number. Tap “Add” to complete the process.
Example: IP address: 192.168.1.100 Port number: 9100
Step 2: Configure the Android App for Bulk Transfer
Open the app and navigate to the “Settings” or “Configuration” section. Look for the “Bulk Transfer” or “Batch Printing” option and enable it. You may need to enter a username and password for authentication.
Example: Username: admin Password: password
Step 2.1: Select the File Format
Select the file format you want to use for bulk transfer. Zebra printers support various formats, including CSV, XML, and PDF. Choose the format that suits your needs.
Example: File format: CSV
Step 3: Prepare the Files for Bulk Transfer
Create a folder on your Android device and add the files you want to transfer to the Zebra printer. Make sure the files are in the selected format (e.g., CSV).
Example: Folder name: TransferFiles Files: file1.csv, file2.csv, file3.csv
Step 3.1: Compress the Files (Optional)
If you want to reduce the file size and transfer speed, compress the files using a compression tool like WinRAR or 7-Zip.
Example: Compressed file: TransferFiles.zip
Step 4: Initiate the Bulk Transfer
Open the app and navigate to the “Bulk Transfer” or “Batch Printing” section. Select the prepared folder or compressed file and choose the Zebra printer as the destination. Tap the “Transfer” or “Print” button to initiate the bulk transfer process.
Example: Folder: TransferFiles Destination: Zebra Printer (IP address: 192.168.1.100)
Step 4.1: Monitor the Transfer Process
Monitor the transfer process on the app’s dashboard or the Zebra printer’s control panel. The transfer speed and progress will be displayed in real-time.
Example: Transfer speed: 100 KB/s Progress: 50%
Troubleshooting Common Issues
If you encounter any errors during the bulk transfer process, refer to the troubleshooting section below:
| Error Message | Solution |
|---|---|
| Printer not found | Ensure the Zebra printer is connected to the same Wi-Fi network and configured correctly. |
| Authentication failed | Verify the username and password for authentication. |
| File format not supported | Check the file format and ensure it’s supported by the Zebra printer. |
| Transfer failed | Restart the app, Zebra printer, and Android device, then try again. |
Conclusion
Bulk transferring data from your Android 9 device to a Zebra printer is a straightforward process that can save you time and increase efficiency. By following the steps outlined in this guide, you’ll be able to transfer files in bulk with ease. Remember to troubleshoot any issues that may arise and consult your Zebra printer’s documentation for further assistance.
If you have any further questions or need more information, feel free to ask in the comments section below!
Frequently Asked Question
Below are some common questions and answers about bulk transfer of Android to Zebra Printer, specifically for Android 9.
Why do I need to bulk transfer my Android data to a Zebra Printer?
You need to bulk transfer your Android data to a Zebra Printer because it enables you to print labels, receipts, and other documents efficiently, especially in high-volume printing environments. This feature saves you time and increases productivity.
Is it possible to bulk transfer data from an Android device to a Zebra Printer without any additional software?
No, it is not possible to bulk transfer data from an Android device to a Zebra Printer without any additional software. You need to install a compatible printing app or software that supports bulk transfer to facilitate the process.
What are the system requirements for bulk transfer of Android data to a Zebra Printer on Android 9?
The system requirements for bulk transfer of Android data to a Zebra Printer on Android 9 include a compatible Zebra Printer, a Android 9 device, and a compatible printing app or software that supports bulk transfer.
Can I use a USB connection to bulk transfer data from my Android device to a Zebra Printer?
Yes, you can use a USB connection to bulk transfer data from your Android device to a Zebra Printer. Ensure that your Zebra Printer supports USB connectivity and that you have the necessary cables and adapters.
How do I troubleshoot issues with bulk transfer of Android data to a Zebra Printer on Android 9?
To troubleshoot issues with bulk transfer of Android data to a Zebra Printer on Android 9, check your USB connection, ensure that your Zebra Printer is properly configured, and verify that your printing app or software is updated and compatible with Android 9.