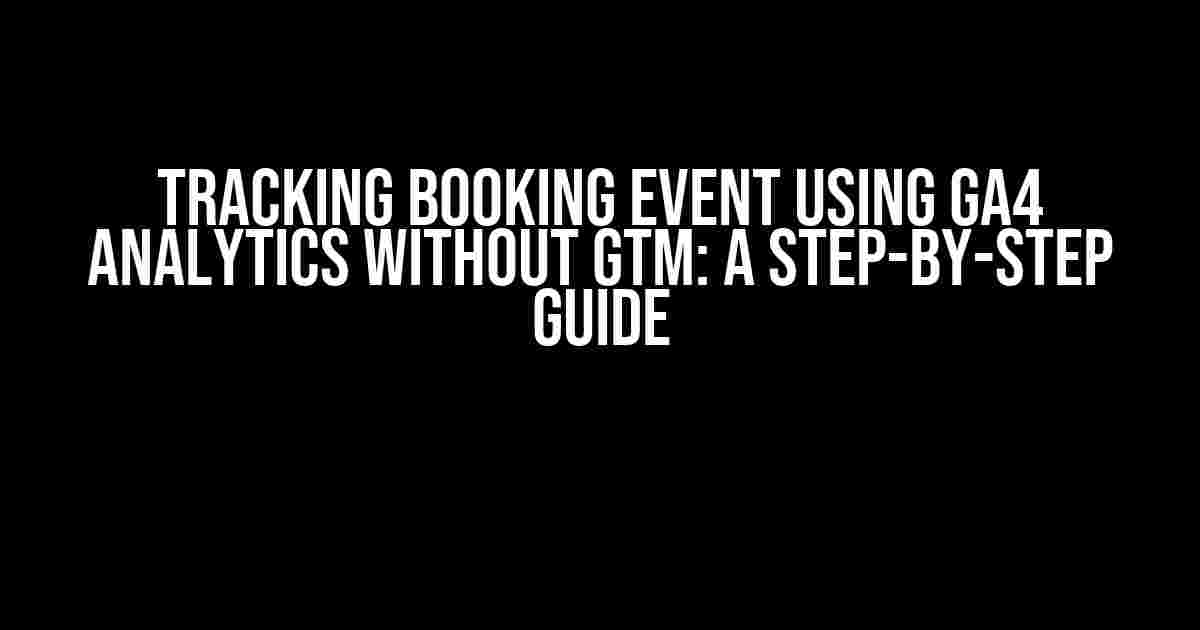Are you tired of relying on Google Tag Manager (GTM) to track your booking events in Google Analytics 4 (GA4)? Look no further! In this article, we’ll show you how to track booking events using GA4 analytics without GTM. Yes, you read that right – no GTM required!
Why Track Booking Events in GA4?
Tracking booking events in GA4 is crucial for businesses that rely on online bookings, such as hotels, restaurants, and travel agencies. By tracking these events, you can gain valuable insights into your customers’ behavior, optimize your website’s user experience, and ultimately increase conversions.
GA4 provides a more comprehensive and flexible tracking system compared to its predecessor, Universal Analytics. With GA4, you can track events more accurately, and receive more detailed reports on your website’s performance.
Prerequisites
Before we dive into the tutorial, make sure you have the following:
- A GA4 property set up in your Google Analytics account
- A website with a booking system (e.g., WordPress, custom development)
- Basic knowledge of HTML, JavaScript, and GA4 tracking
Step 1: Create a GA4 Tracking Code
First, you need to create a GA4 tracking code. This code will be used to send data from your website to your GA4 property.
// Create a GA4 tracking code
gtag('create', 'GA4_PROPERTY_ID', {
'send_page_view': true
});
Replace GA4_PROPERTY_ID with your actual GA4 property ID.
Step 2: Identify Your Booking Event
Identify the booking event you want to track. This could be a button click, a form submission, or any other interaction that indicates a booking has been made.
For example, let’s say you have a “Book Now” button with the following HTML:
<button id="book-now">Book Now</button>
Step 3: Create a GA4 Event Tag
Create a GA4 event tag to track the booking event. This tag will be triggered when the user interacts with the booking event.
// Create a GA4 event tag
gtag('event', 'booking', {
'event_category': 'Booking',
'event_label': 'Book Now',
'value': 1
});
In this example, we’re tracking a “booking” event with a category of “Booking”, a label of “Book Now”, and a value of 1. You can customize these parameters to fit your specific needs.
Step 4: Add the Event Tag to Your Website
Add the GA4 event tag to your website, within the scope of the booking event. You can do this using JavaScript or by adding the tag directly to your HTML.
For example, you can add the following JavaScript code to trigger the event tag when the “Book Now” button is clicked:
document.getElementById('book-now').addEventListener('click', function() {
gtag('event', 'booking', {
'event_category': 'Booking',
'event_label': 'Book Now',
'value': 1
});
});
Step 5: Verify Your Tracking
Verify that your tracking is working by checking your GA4 reports. Go to your GA4 property, and navigate to the “Reports” tab. Select the “Realtime” report, and click on the “Events” tab.
You should see the “booking” event listed, along with the corresponding category, label, and value.
Optimizing Your Tracking
Now that you’re tracking your booking event, you can optimize your tracking by adding additional parameters to the event tag. These parameters can provide more context about the booking, such as the booking date, time, and location.
// Add additional parameters to the event tag
gtag('event', 'booking', {
'event_category': 'Booking',
'event_label': 'Book Now',
'value': 1,
'booking_date': '2023-02-20',
'booking_time': '14:00',
'booking_location': 'New York'
});
These additional parameters can help you create more detailed reports and gain deeper insights into your customers’ behavior.
Common Issues and Troubleshooting
Here are some common issues you may encounter when tracking booking events in GA4:
- Event not triggering**: Check that the event tag is correctly implemented, and that the triggering element (e.g., button) has the correct ID or class.
- Event not showing in GA4 reports**: Verify that the GA4 tracking code is correctly installed, and that the event tag is sending data to the correct GA4 property.
- Incorrect event data**: Check that the event tag is sending the correct data, and that the data is correctly formatted.
Conclusion
Tracking booking events in GA4 without GTM is a straightforward process that requires some basic knowledge of HTML, JavaScript, and GA4 tracking. By following this guide, you can gain valuable insights into your customers’ behavior, optimize your website’s user experience, and increase conversions.
Remember to customize your event tags to fit your specific needs, and to add additional parameters to provide more context about the booking. With GA4, you can create more detailed reports and gain a deeper understanding of your customers’ behavior.
FAQs
Here are some frequently asked questions about tracking booking events in GA4:
| Question | Answer |
|---|---|
| Can I track multiple booking events in GA4? | Yes, you can track multiple booking events using different event tags and parameters. |
| How do I track booking events on a form submission? | You can track form submissions using the “submit” event, and add additional parameters to provide more context about the booking. |
| Can I use GTM to track booking events in GA4? | Yes, you can use GTM to track booking events in GA4. However, this guide focuses on tracking events without GTM. |
We hope this guide has helped you understand how to track booking events in GA4 without GTM. If you have any further questions or need more assistance, feel free to ask!
Frequently Asked Question
Want to know the secrets of tracking booking events using GA4 analytics without GTM? We’ve got you covered! Here are the top 5 questions and answers to get you started:
What is the main advantage of tracking booking events in GA4 analytics?
The primary advantage of tracking booking events in GA4 analytics is that it allows you to measure the success of your online booking funnel, identifying areas of improvement and optimizing your conversion rates. This, in turn, can lead to increased revenue and better customer engagement.
How do I set up booking event tracking in GA4 analytics without GTM?
To set up booking event tracking in GA4 analytics without GTM, you’ll need to add the GA4 tracking code to your website and configure the events in the GA4 interface. You can do this by creating a new event in the GA4 dashboard, selecting the “generate” event type, and adding the necessary parameters, such as the booking ID and revenue.
What are the required parameters for tracking booking events in GA4 analytics?
The required parameters for tracking booking events in GA4 analytics include the booking ID, revenue, and currency. You may also want to include additional parameters, such as the booking date, booking source, and user ID, to gain more insights into your booking funnel.
Can I track booking events across multiple domains or subdomains?
Yes, you can track booking events across multiple domains or subdomains by using the same GA4 tracking ID across all domains. This will allow you to track user behavior and booking events across your entire website ecosystem.
How do I verify that my booking event tracking is working correctly in GA4 analytics?
To verify that your booking event tracking is working correctly in GA4 analytics, go to the “Realtime” report and trigger a test booking event on your website. If the event is tracked correctly, you should see the data appear in the Realtime report within a few minutes. You can also check the “Events” report to ensure that the data is being tracked correctly over time.